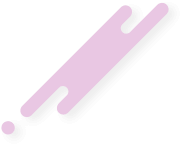- 06.03.2024
- 15
- 0
- 26
- Награды
- 3
Репутация:
- Автор темы
- #1
Данное действие мы будем делать в реестре системы!
Перед выполнением изменений на ПК создайте резервную копию реестра, чтобы избежать возможных проблем из-за неправильных действий.
Нажимаем на клавиатуре такую комбинацию клавиш как WIN(находится между Ctrl и Alt) + R(русская К)
В отобразившемся окне пишем regedit и нажимаем ОК
Поле этого открывается окно «Редактор реестра».
Для создания копии всего системного реестра нужно войти в меню «Файл», и выбрать в контекстном меню пункт «Экспорт…».
Для создания копии конкретного раздела или подраздела реестра необходимо кликнуть правой кнопкой мыши по выбранному разделу или подразделу реестра, и в контекстном меню выбрать пункт «Экспортировать». На этом примере, я сохраняю весь реестр, поэтому для этого я нажал на пункт «Компьютер».
В появившемся окне Проводника необходимо выбрать место для размещения копии реестра на компьютере. По умолчанию операционная система предлагает сохранить резервную копию реестра в папке «Мои документы». Сохранить резервную копию реестра будет лучше не в папке «Мои документы», которая находится в системном разделе («Локальный диск С:»).
Местом хранения резервной копии может быть другой раздел жесткого диска. Для этого потребуется создать папку, которая будет размещена в другом разделе жесткого диска вашего компьютера.
Я выбрал для хранения резервной копии системного реестра другой раздел («Локальный диск D:») жесткого диска своего компьютера. В одной из папок (папка «Файлы») этого диска, я создал папку «Копии реестра» для дальнейшего хранения в ней файлов сохраненных копий реестра.
Далее потребуется дать имя для сохраненной копии реестра. Я ее так и назвал — «Копия реестра» (расширение .reg), вы можете назвать ее по-другому — backup.reg, или как-нибудь иначе.
(Расширение файла (.reg) может не отображаться на экране монитора, так как по умолчанию в настройках Windows включен пункт «Скрывать расширения зарегистрированных типов файлов».)
Если вы сохраняете не весь реестр, а только какую-либо часть реестра, то тогда в окне «Экспорт файла реестра», в поле «Выбранная ветвь» будет показан путь этой ветви реестра.
Далее потребуется нажать на кнопку «Сохранить». Некоторое время будет происходить процесс сохранения копии реестра. Количество времени, которое займет этот процесс, зависит от размера реестра, который он занимает на вашем компьютере.
Резервная копия реестра была сохранена в выбранной для этого папке. Вы можете, для большей надежности хранения, скопировать сохраненную копию реестра на внешний жесткий диск или любое другое съемное устройство, предназначенное для хранения информации.
Теперь, после неудачной установки новых программ, или каких-нибудь других действий, например, после изменения системного реестра вирусами, вы можете восстановить поврежденный реестр из резервной копии. (Как восстановить реестр Windows скоро будет гайд!)
ТЕПЕРЬ ПЕРЕХОДИМ К ТЕМЕ ДАННОГО ГАЙДА
Выполните следующие действия, чтобы включить секунды Windows 10:
8. Перезагрузите компьютер.
В результате этих действий вы увидите секунды в трее Windows 10.
Перед выполнением изменений на ПК создайте резервную копию реестра, чтобы избежать возможных проблем из-за неправильных действий.
Нажимаем на клавиатуре такую комбинацию клавиш как WIN(находится между Ctrl и Alt) + R(русская К)
В отобразившемся окне пишем regedit и нажимаем ОК
Поле этого открывается окно «Редактор реестра».
Для создания копии всего системного реестра нужно войти в меню «Файл», и выбрать в контекстном меню пункт «Экспорт…».
Для создания копии конкретного раздела или подраздела реестра необходимо кликнуть правой кнопкой мыши по выбранному разделу или подразделу реестра, и в контекстном меню выбрать пункт «Экспортировать». На этом примере, я сохраняю весь реестр, поэтому для этого я нажал на пункт «Компьютер».
В появившемся окне Проводника необходимо выбрать место для размещения копии реестра на компьютере. По умолчанию операционная система предлагает сохранить резервную копию реестра в папке «Мои документы». Сохранить резервную копию реестра будет лучше не в папке «Мои документы», которая находится в системном разделе («Локальный диск С:»).
Местом хранения резервной копии может быть другой раздел жесткого диска. Для этого потребуется создать папку, которая будет размещена в другом разделе жесткого диска вашего компьютера.
Я выбрал для хранения резервной копии системного реестра другой раздел («Локальный диск D:») жесткого диска своего компьютера. В одной из папок (папка «Файлы») этого диска, я создал папку «Копии реестра» для дальнейшего хранения в ней файлов сохраненных копий реестра.
Далее потребуется дать имя для сохраненной копии реестра. Я ее так и назвал — «Копия реестра» (расширение .reg), вы можете назвать ее по-другому — backup.reg, или как-нибудь иначе.
(Расширение файла (.reg) может не отображаться на экране монитора, так как по умолчанию в настройках Windows включен пункт «Скрывать расширения зарегистрированных типов файлов».)
Если вы сохраняете не весь реестр, а только какую-либо часть реестра, то тогда в окне «Экспорт файла реестра», в поле «Выбранная ветвь» будет показан путь этой ветви реестра.
Далее потребуется нажать на кнопку «Сохранить». Некоторое время будет происходить процесс сохранения копии реестра. Количество времени, которое займет этот процесс, зависит от размера реестра, который он занимает на вашем компьютере.
Резервная копия реестра была сохранена в выбранной для этого папке. Вы можете, для большей надежности хранения, скопировать сохраненную копию реестра на внешний жесткий диск или любое другое съемное устройство, предназначенное для хранения информации.
Теперь, после неудачной установки новых программ, или каких-нибудь других действий, например, после изменения системного реестра вирусами, вы можете восстановить поврежденный реестр из резервной копии. (Как восстановить реестр Windows скоро будет гайд!)
ТЕПЕРЬ ПЕРЕХОДИМ К ТЕМЕ ДАННОГО ГАЙДА
Выполните следующие действия, чтобы включить секунды Windows 10:
- Введите «regedit» в окно поиска Windows.
- В окне «Редактор реестра» пройдите по пути (его можно скопировать отсюда и вставить в адресную строку, а потом нажать на «Enter»):
- Щелкните правой кнопкой мыши по свободному месту в окне редактора реестра.
- Сначала выберите «Создать», а потом «Параметр DWORD (32 бита)».
- Назовите параметр именем «ShowSecondsInSystemClock».
- Дважды кликните по параметру «ShowSecondsInSystemClock» левой кнопкой мыши.
- В окне «Изменение параметра DWORD (32 бита)» в поле «Значение» укажите — «1», а затем нажмите «ОК».
8. Перезагрузите компьютер.
В результате этих действий вы увидите секунды в трее Windows 10.
Последние темы в этом разделе:
- Как удалить файл который не удаляется
- Взламываем Windows через видео
- Разблокировка Ютуб/Дискорд/Инстаграм и другое на Пк
- Узнаём что скрыто за пиксельным текстом(blur)
- Перевод видео в браузере Chrome как в Яндекс
- Удаление всех сообщений из групп telegram
- SEARCH ENGINE [flaru.com]
- KeePass - как хранить пароли
- Как зашифровать свой компьютер
- Гайд по использованию Whonix + Windows/Linux