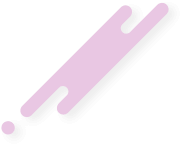- 20.06.2022
- 28 624
- 235
- 36
- Награды
- 10
- Пол
- Муж.
Репутация:
- Автор темы
- Администратор
- Модератор
- Команда форума
- #1
1. Для начала стоит скачать саму программу:
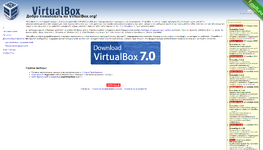
А так же образ самой ОС, буду показывать на примере Ubuntu 22.04.1
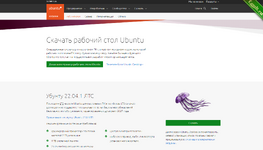
2. Далее обычный процесс установки Oracle VirtualBox
После удачной установки нас встречает такое окошко:
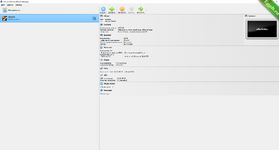
Только у вас не будет активной Виртуальной машины, что и логично.
3. Жмем "Создать"
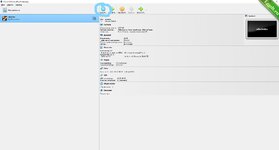
Папку можете изменить, тип linux, iso добавим позже.
Получается примерно так:
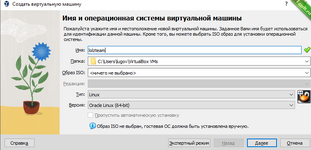
4. Выбираем кол-во ОЗУ и процессоры, рекомендую ставить около 5гб ОЗУ и 2-3 процессоров.
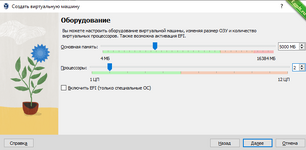
5. И остается лишь выбрать кол-во памяти, поставьте столько, сколько считаете нужным, но не меньше 10гб, вообще стоит ставить больше для загрузки всяких программ.
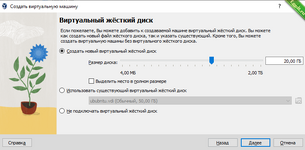
Далее жмем "Готово"
Переходим к настройке ВМ
Жмем "Запустить"
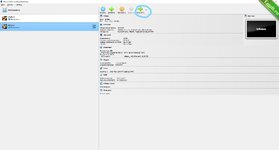
В окне, которое встретит нас при входе выбираем ранее скачанный нами ISO файл.
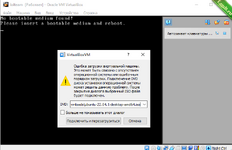
И тыкаем "Подключить и перезагрузиться"
И далее простейший процесс установки.
Дополнение
(Oracle не дает делать скриншоты, каждый пункт = шаг в процессе установки)
Процессы будут отличаться, распишу для Ubuntu.
1. Try or install Ubuntu
2. Выбираете свой язык и Install Ubuntu
3. Выбираете свой язык и Английский
4. Оставляете все как есть и нажимаете "Install now"
По завершению установки удалите или переместите файл ISO!
Сразу по открытию рабочего стола настоятельно рекомендую установить нормальное разрешение в настройках.
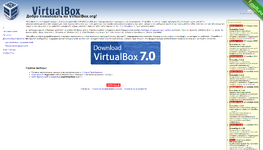
А так же образ самой ОС, буду показывать на примере Ubuntu 22.04.1
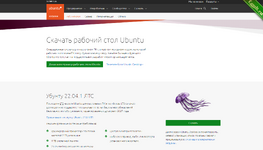
2. Далее обычный процесс установки Oracle VirtualBox
После удачной установки нас встречает такое окошко:
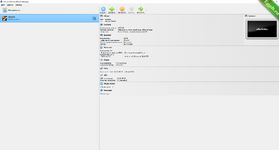
Только у вас не будет активной Виртуальной машины, что и логично.
3. Жмем "Создать"
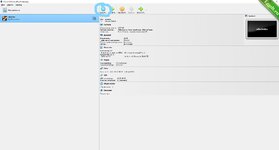
Папку можете изменить, тип linux, iso добавим позже.
Получается примерно так:
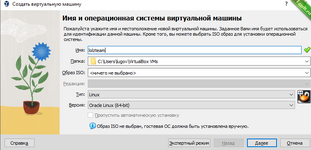
4. Выбираем кол-во ОЗУ и процессоры, рекомендую ставить около 5гб ОЗУ и 2-3 процессоров.
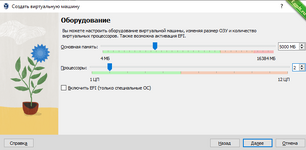
5. И остается лишь выбрать кол-во памяти, поставьте столько, сколько считаете нужным, но не меньше 10гб, вообще стоит ставить больше для загрузки всяких программ.
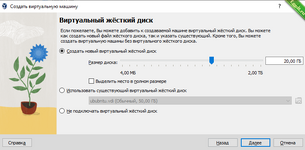
Далее жмем "Готово"
Переходим к настройке ВМ
Жмем "Запустить"
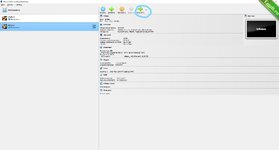
В окне, которое встретит нас при входе выбираем ранее скачанный нами ISO файл.
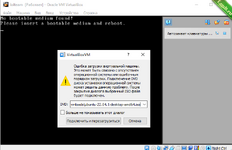
И тыкаем "Подключить и перезагрузиться"
И далее простейший процесс установки.
Дополнение
(Oracle не дает делать скриншоты, каждый пункт = шаг в процессе установки)
Процессы будут отличаться, распишу для Ubuntu.
1. Try or install Ubuntu
2. Выбираете свой язык и Install Ubuntu
3. Выбираете свой язык и Английский
4. Оставляете все как есть и нажимаете "Install now"
По завершению установки удалите или переместите файл ISO!
Сразу по открытию рабочего стола настоятельно рекомендую установить нормальное разрешение в настройках.
Последние темы в этом разделе:
- Как удалить файл который не удаляется
- Взламываем Windows через видео
- Разблокировка Ютуб/Дискорд/Инстаграм и другое на Пк
- Узнаём что скрыто за пиксельным текстом(blur)
- Перевод видео в браузере Chrome как в Яндекс
- Удаление всех сообщений из групп telegram
- SEARCH ENGINE [flaru.com]
- KeePass - как хранить пароли
- Как зашифровать свой компьютер
- Гайд по использованию Whonix + Windows/Linux