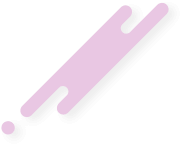- 20.06.2022
- 28 418
- 234
- 36
- Награды
- 10
- Пол
- Муж.
Репутация:
- Автор темы
- Администратор
- Модератор
- Команда форума
- #1
Установка VeraCrypt
Запускаем установочный файл. В первом окне отображается лицензионное соглашение, нажимаем кнопку "I accept the license terms", которая означает согласие с его условиями. Нажимаем "Next".
В следующем окне необходимо выбрать режим установки - установка или распаковка. Режим распаковка может пригодится для работы с виртуальными зашифрованными жесткими дисками. Так как необходимо шифровать весь диск, а не создавать виртуальные жесткие диски, необходимо выбрать пункт "Install" и нажать кнопку "Next".

Далее необходимо выбрать опции установки. Опции оставляем по умолчанию, нажимаем "Install".

Начался процесс установки, просто ждём появления сообщения об успешной установке.

Появляется сообщение о том, что установка успешно завершена.

Теперь можно увидеть просьбу разработчиков пожертвовать деньги. Нажимаем "Finish".

После нажатия Finish появляется сообщение с предложением посмотреть справочный материал, нажимаем "Нет".

Установка программы для шифрования жесткого диска успешно завершена.
Настройка программы и шифрование жесткого диска
Запускаем с рабочего стола ярлык "VeraCrypt".
По умолчанию интерфейс на английском языке, но перевод на русский язык есть, интерфейс просто нужно переключить на русский язык. Заходим во вкладку "Settings", потом пункт "Language...".

В следующем окне необходимо выбрать "Русский" язык и нажать кнопку "Ок".

Интерфейс сразу становится на русском языке. Это приятно, так как в TrueCrypt было необходимо перезагрузить программу для применения языка интерфейса, а в VeraCrypt язык меняется сразу без перезапуска.
Теперь приступаем к процессу шифрования жесткого диска с учетом того, что у нас используется Операционная система Windows 10. Переходим во вкладку "Система" и выбираем пункт "Зашифровать системный раздел / диск".

Теперь нужно выбрать тип шифрования - обычный или скрытый. Для использования скрытого типа необходимо иметь два жестких диска, два раздела одного диска не подойдут. Выбираем обычный тип.

Далее необходимо указать область для шифрования. Шифрование системного раздела рекомендуется разработчиками, так как при шифровании всего диска могут быть проблемы с загрузочным сектором VeraCrypt из-за недостаточного места. Стоит отметить, что при наличии нескольких разделов одного диска и выборе пункта "зашифровать системный раздел" будет зашифрован только тот раздел, на который установлена Windows. На ноутбуках часто люди создают два раздела, один для системы, а второй для пользовательских данных. В таком случае пользовательские данные не будут защищены, поэтому рекомендуется выбирать "Шифрование всего диска". Выбираем весь диск.

Появляется уведомление с рекомендацией использовать шифрование только системного раздела. Нажимаем "Нет", так как необходимо шифрование всего диска.

Теперь необходимо указать нужно ли обнаружить и зашифровать скрытый раздел. Уже было выбрано шифрование всего диска, поэтому выбираем "Нет".

Далее нужно указать количество установленных операционных систем. Если при загрузке компьютера нет выбора операционной системы, значит установлена одна ОС. Данная инструкция нацелена на ноутбук с одной ОС, если используется несколько ОС, тогда выбирайте пункт "мультизагрузка" на свой страх и риск. Выбираем пункт "Одиночная загрузка".

Теперь выбираем алгоритм шифрования. По умолчанию стоит алгоритм AES с длиной ключа 256. Оптимальный выбор. Можно выбрать AES(Twofish(Serpent)), но тогда шифрование может быть дольше четырёх часов. Оставляем по умолчанию или выбираем более стойкий вариант.

Если был выбран "AES(Twofish(Serpent))" далее появится уведомление об использовании каскада шифров. Следует внимательно прочитать его, и не терять диск для восстановления, который будет создан далее. Нажимаем "Да".

Далее появится ещё одно уведомлений об использование каскада шифров. Нажимаем "Ок".

Теперь нужно указать пароль, который будет использоваться для загрузки операционной системы. Настоятельно рекомендуется использовать пароли длиной от 20 символов. Если такой пароль не подходит, так как запомнить его точно не получится, тогда можно ввести короткий, но не менее 8 символов с использованием знаком и символов. В нем не должно быть слов или сокращений от фамилии и инициалов. В случае использования короткого пароля появится предупреждение. Другие опции рекомендуется оставить по умолчанию. Можно поставить галочку "Использовать PIM" и в следующем окне необходимо будет указать чисто итераций, которое обязательно нужно запомнить, иначе войти в систему не получится. Поэтому рекомендуем не ставить галочку "Использовать PIM". Вводим пароль.

Далее идёт сбор случайных данных. Просто водите мышкой в пределах окна пока индикатор не станет зеленым, и потом нажимаем "Далее".

Ключи и случайные данные успешно созданы, нажимаем "Далее".

Теперь нужно создать образ восстановления и записать его на диск. По умолчанию образ создаётся в документах пользователя, но можно изменить расположение нажав кнопку "Обзор", главное при изменении места указать имя с таким же расширением "VeraCrypt Rescue Disk.iso". Нажимаем "Далее".

Далее появится уведомление о том, что будет запущено средство записи образов дисков для того, чтобы непосредственно создать диск восстановления. Нажимаем "Ок".

Вставляем чистый или перезаписываемый диск (CD или DVD) и записываем образ диска. Нажимаем "Записать".

После того, как диск успешно записан нажимаем кнопку "Закрыть". Диск из привода не вытаскивайте, так как далее его будет необходимо проверить.

Возвращаемся к окну мастера VeraCrypt. Далее будет проверен диск восстановления. Нажимаем "Далее".

В следующем окне написано об успешной проверке диска. Нажимаем "Далее".

Теперь нужно выбрать режим очистки. В данном окне он хорошо описан, но следует отметить, что очистка дополнительно добавит время к процессу шифрования. Если в Вашем случае есть опасность, что данные будут пытаться вытащить в ближайшее время, тогда стоит выбрать режим очистки с количеством проходов не менее трех. Выбираем режим очистки и нажимаем "Далее".

Теперь необходимо провести проверку, что всё работает должным образом. Нажимаем кнопку "Тест".

Далее появится уведомление о том, что загрузчик VeraCrypt не переведён на русский язык, то есть до загрузки Операционной системы всё будет на английском языке. Нажимаем "Да".

Далее появится окно с инструкция с действиями в случае, если ОС не загружается. Обязательно напечатайте этот текст. После того, как напечатали, нажимаем "Ок".

Далее мастер создания томов попросит перезагрузить компьютер. Нажимаем "Да".

При загрузке компьютера до загрузки операционной системы появится загрузчик VeraCrypt. Вводим пароль указанный ранее, а в поле PIM ничего не вводим (если не ставили галочку "Использовать PIM"), просто нажимаем Enter. Если ставили галочку "Использовать PIM", тогда в соответствующее поле необходимо ввести число итераций. Далее начнется процесс проверки пароля, который может занять некоторое время, поэтому паниковать не нужно, если он продлится от 2 до 5 минут. При вводе некорректного пароля или некорректном PIM (если использовали) будет написано incorrect password.

Если компьютер не загружается, стоит воспользоваться диском восстановления. При успешной загрузке компьютера видим сообщение об успешном тестировании. Теперь всё готово к шифрованию. Нажимаем "Шифрация".

Далее появится сообщение с инструкцией использования диска восстановления, которую необходимо напечатать. Нажимаем "Ок".

Начинается процесс шифрования. Время шифрования зависит от компьютера - насколько он мощный и какой тип носителя информации используется. В случае с SSD время шифрования каскадным шифром без очистки может составлять около 80 минут. В случае с обычными жесткими дисками при аналогичных условиях время шифрования может составлять около четырех часов.

По окончанию шифрования появится сообщение о том, что жесткий диск успешно зашифрован.

Шифрование завершено, нажимаем "Готово".
Дешифрование диска
Данный способ дешифрование подходит только в том случае, если процесс шифрование был завершен без ошибок и Операционная Система успешно загружается.Запускаем VeraCrypt, в списке будет системный диск, нажимаем на него правой кнопкой мыши и выбираем пункт "Расшифровать перманентно".
Программа запросит подтверждение дешифрования. Нажимаем "Да". Затем появится ещё одно подтверждение, нажимаем "Да".
Начинается процесс дешифрования, который займет столько же времени, сколько занял процесс дешифрования с вычетом очистки. По завершению появится уведомление об успешном дешифровании, и будет предложено перезагрузить компьютер.
Последние темы в этом разделе:
- Как удалить файл который не удаляется
- Взламываем Windows через видео
- Разблокировка Ютуб/Дискорд/Инстаграм и другое на Пк
- Узнаём что скрыто за пиксельным текстом(blur)
- Перевод видео в браузере Chrome как в Яндекс
- Удаление всех сообщений из групп telegram
- SEARCH ENGINE [flaru.com]
- KeePass - как хранить пароли
- Гайд по использованию Whonix + Windows/Linux
- Правильно устанавливаем Windows 11 + Оптимизация системы