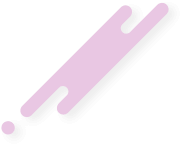- 20.06.2022
- 26 977
- 230
- 36
- Награды
- 10
- Пол
- Муж.
Репутация:
- Автор темы
- Администратор
- Модератор
- Команда форума
- #1
Windows Subsystem for Android — инструмент, позволяющем запускать Android приложения на операционной системе Windows 11. Но знаете ли вы, что его установка на Windows 10 не так проста, а также отсутствуют Google Play сервисы? Однако, существуют способы обойти эти ограничения, и сегодня мы рассмотрим, как можно запустить Android приложения на вашем компьютере под управлением Windows, как 10 версии, так и 11. Прежде чем приступить к установке, необходимо убедиться, что ваша система соответствует определенным требованиям. Для Windows 11 требуется сборка не ниже 22000.526, а для Windows 10 — сборка не ниже 20H1 10.0.19041.264.
Приступим к установке:
Первым делом нажимаем комбинацию клавиш Win + R и вводим фразу "OptionalFeatures.exe" (без кавычек) и нажимаем Enter:
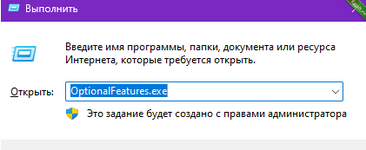
В появившемся окне опускаемся немного ниже и активируем три опции, показанные на скриншоте ниже. Ожидаем окончания установки и перезагружаем свое устройство:
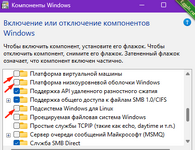
Теперь необходимо загрузить саму сборку, для этого переходим на и опускаемся ниже, пока не найдем версию с названием "Windows Subsystem For Android: Windows 11 x64" (важно, чтобы она была не для ARM процессоров). В случае с установкой на Windows 10 — загружаем по :

После того, как нужная версия найдена — листаем до ассетов и загружаем первый из доступных:
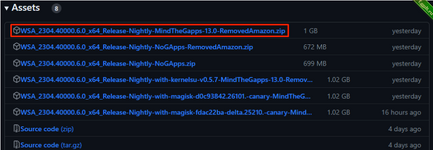
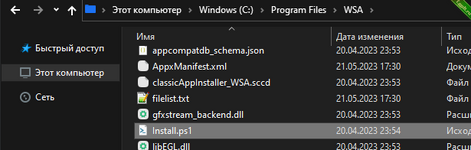
Теперь нужно разрешить установку необходимых файлов, для этого открываем Powershell через меню "Пуск" и вводим команду:
Нажимаем правой кнопкой мыши на установочный файл и выбираем опцию "Выполнить с помощью Powershell":

Ожидаем полного окончания установки, по итогу которой получим сообщение, изображенное ниже. Нажимаем на кнопку для продолжения и подсистема начнет запускаться:
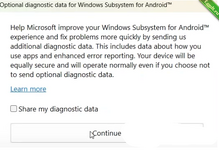
В меню "Пуск" появятся параметры, сервисы Google и так далее (при первой авторизации в свой аккаунт может вылетать, просто перезапускаем подсистему). Ниже показано, как будут выглядеть установленные приложения:
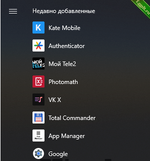
Приступим к установке:
Первым делом нажимаем комбинацию клавиш Win + R и вводим фразу "OptionalFeatures.exe" (без кавычек) и нажимаем Enter:
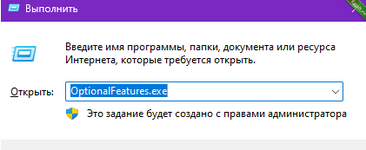
В появившемся окне опускаемся немного ниже и активируем три опции, показанные на скриншоте ниже. Ожидаем окончания установки и перезагружаем свое устройство:
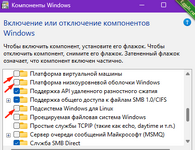
Теперь необходимо загрузить саму сборку, для этого переходим на и опускаемся ниже, пока не найдем версию с названием "Windows Subsystem For Android: Windows 11 x64" (важно, чтобы она была не для ARM процессоров). В случае с установкой на Windows 10 — загружаем по :

После того, как нужная версия найдена — листаем до ассетов и загружаем первый из доступных:
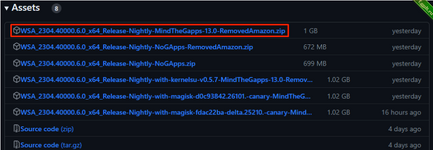
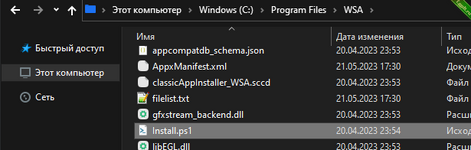
Теперь нужно разрешить установку необходимых файлов, для этого открываем Powershell через меню "Пуск" и вводим команду:
Код:
Set-ExecutionPolicy -Scope CurrentUser -ExecutionPolicy Bypass -Force;Нажимаем правой кнопкой мыши на установочный файл и выбираем опцию "Выполнить с помощью Powershell":

Ожидаем полного окончания установки, по итогу которой получим сообщение, изображенное ниже. Нажимаем на кнопку для продолжения и подсистема начнет запускаться:
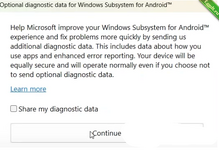
В меню "Пуск" появятся параметры, сервисы Google и так далее (при первой авторизации в свой аккаунт может вылетать, просто перезапускаем подсистему). Ниже показано, как будут выглядеть установленные приложения:
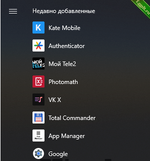
Последние темы в этом разделе:
- Есть те кто велосипеде катается? Strava обход блокировки
- Как смотреть YouTube на андроид (Byedpi)
- Linux on Samsung.
- Модифицированный Telegram (AyuGram)
- Как заблокировать ВСЮ рекламу в браузере (Лучше чем adblock plus) - android
- Превращаем свой телефон в беспроводную флешку
- Как поиграть в игры детства?
- Модифицированный Telegram (Ninjagram)
- Как устанавливать старые приложения на Android 14
- Меняем своё местоположение на android