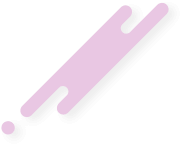- 20.06.2022
- 28 490
- 235
- 36
- Награды
- 10
- Пол
- Муж.
Репутация:
- Автор темы
- Администратор
- Модератор
- Команда форума
- #1

Все настройки можно сделать напрямую с дека, но использование клавомыши упростит процесс.
Но сначала несколько простых советов:
1. Не ставьте русский язык в режиме рабочего стола по инструкциям из интернета, можете позже словить кучу ошибок.2. Steam + X открывает экранную клавиатуру в игровом режиме, а в режиме рабочего стола стола достаточно просто нажать X.
3. Steam Deck не умеет загружать игры в спящем режиме. При загрузке он не будет выключать экран, а после - уйдёт в сон самостоятельно.
4. 40FPS/Hz - оптимальный режим для большинства игр. Не ставьте TDP выше 12Вт, от 12Вт до 15Вт особо сильного прироста обычно нет, зато очень заметен прирост температуры процессора и видеочипа.
5. Отключайте "Динамический шейдинг" (Half Rate Shading) в шторке. От шейдинга прирост FPS только в одной игре из 50, при этом картинку делает мыльнее (обычно только худ или интерфейс игры).
6. Можно использовать отдельные профили производительности для каждой игры (при запущенной игре в настройках производительности появится переключатель).
7. Если играете в наушниках или в принципе всё равно на шум - можете выключить «Обновлённый контроль вентилятора», в Настройки - Система - Дополнительно. Дек начнёт раскручивать вентилятор сильнее, тем самым снизив температуры (ценой акустического комфорта).
Настройки в игровом режиме
● Нажимаем кнопку Steam, переходим в настройки. Общие - включаем показ процента батареи и 24-часовой формат часов в шторке.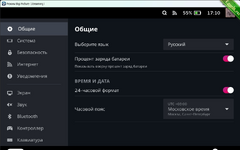
Переходим в пункт «Система» и включаем режим разработчика. После чего в левом столбце появится пункт «Разработчикам», заходим туда и включаем «Удалённая отладка CEF» (без этого некоторые плагины не будут работать). Зажимаем кнопку включения и перезагружаем консоль.
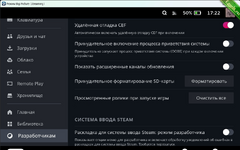
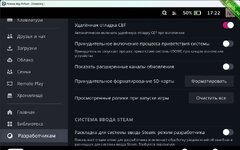
Обязательно добавьте пароль суперпользователя.
Он требуется для установки многих программ. Находясь в игровом режиме зажимаем кнопку включения, переходим в режим рабочего стола.Открываем консоль, вводим команду passwd
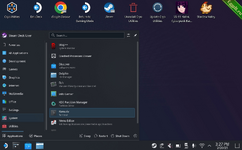
Придумываем пароль (при вводе его не будет видно), жмём Enter и подтверждаем пароль.
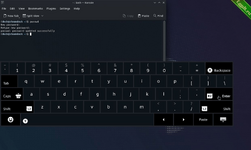
Proton GE и браузер
Proton GE - усовершенствованная версия Proton (добавлены кодеки видео/аудио и драйвера), которую Valve не может распространять из-за содержания в ней проприетарных компонентов (например, драйвера nvidia).Обычно используется, если в игре проблемы со звуком или катсценами (вместо видео показывается )Установка:
Заходим в менеджер приложений Discover и скачиваем Protonup-qt, по аналогии устанавливаем Google Chrome.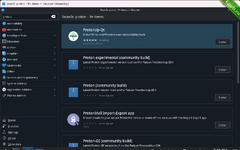
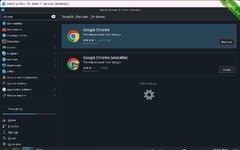
Заходим в Protonup-qt, жмём Add version, выбираем последнюю версию и устанавливаем.
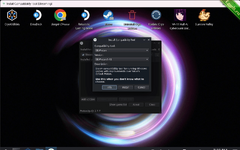
После чего перезагружаемся. В Свойства - Совместимость теперь можно будет выбрать Proton GE. Советую так делать в первую очередь, если появятся какие-либо проблемы с игрой.
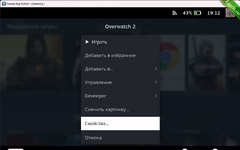
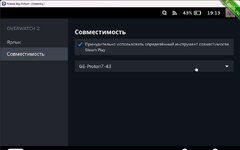
Decky Loader
Decky Loader - это менеджер плагинов для Steam Deck. С его помощью можно кастомизировать меню, изменять системные звуки, настраивать насыщенность экрана и ещё много чего!Установка очень простая:
- Открываем консоль в режиме рабочего стола, пишем/вставляем команду
- curl -L | sh
- Готово!
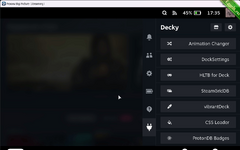
● После установки возвращаемся в игровой режим (дважды кликаем на Return to Gaming Mode на рабочем столе)
● При нажатии кнопки «●●●» в списке появится иконка с вилкой, это и есть наш Decky Loader. Можем перейти в магазин плагинов (иконка рядом с настройками) и начать изучение.
Мой личный набор:
vibrantDeck
Позволяет настраивать картинку. Сразу же поставил насыщенность на 125, стало гораздо лучше!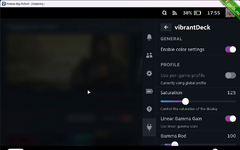
SteamGridDB
Можно менять обложки игр, очень много вариантов от сообщества, включая анимированные и 18+ обложки. Работает в том числе с играми не из Steam, пиратками и даже с эмуляторами.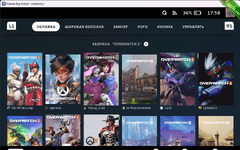
DeckSettings
Иногда очень удобно подсмотреть настройки для каждой игры.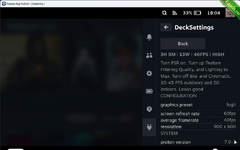
HLTB for Deck и ProtonDB Badges.
Первый показывает время, которое нужно потратить на игру(при разных стилях прохождения). А второй (кнопка GOLD на скрине) позволяет лучше понять о работоспособности игры под линуксом (при нажатии на кнопку откроется страничка, где люди делятся опытом и возможными решениями разных проблем.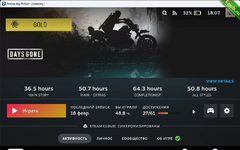
Animation Changer и CSS Loader.
Animation Сhanger позволяет изменить анимации включения консоли и ухода в сон.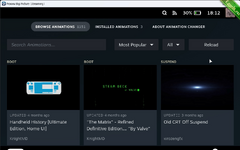
CSS Loader даёт возможность изменять темы, цвета в системе и применять всякие другие украшательства.
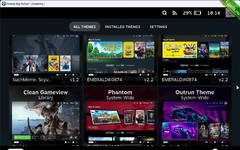
Устанавливаем CryoUtilities.
Если кратко, то CryoUtilities - это утилита, которая применяет твики направленные на увеличение производительности дека и времени жизни его SSD. Подробности можете узнать в видео.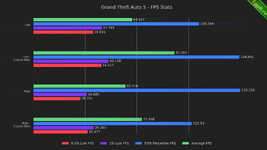
Тесты в видео по ссылке выше. Во многих играх повысится средний ФПС + уйдут сильные просадки.
- Переходим по (или находим через поиск «CryoUtilities»), находим пункт Install. Кликаем ПКМ по ссылке, жмём «сохранить ссылку» и сохраняем её на рабочий стол.
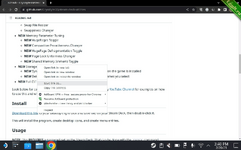
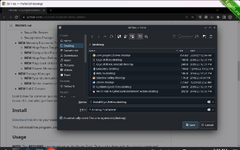
- Дважды кликаем на ярлык, устанавливаем программу. После установки на рабочем столе должны появиться 3 ярлыка CryoUtilities, Update CryoUtilities и Unistall CryoUtilities.
- Запускаем ярлык CryoUtilities. Соглашаемся с условиями, вводим пароль. Нажимаем кнопку «Recommended». Больше ничего нажимать не нужно! В случае чего все изменения можно вернуть к значениям по умолчанию, нажав «Stock». Выключаем дек, переходим к следующему пункту.
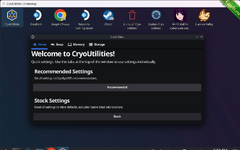
Увеличиваем VRAM до 4GB
APU Steam Deck основан на технологии Unified Memory Architecture (UMA). Это означает, что часть оперативной памяти объемом 16GB используется совместно с GPU (графический процессор). Этот объем общей памяти известен как размер кадрового буфера UMA или VRAM.По умолчанию в Steam Deck использует 1GB VRAM. Это означает, что CPU (центральный процессор) будет использовать оставшиеся 15GB оперативной памяти. Графический процессор (GPU) может использовать больше, чем зарезервированные 1GB, но приоритет всегда будет отдаваться центральному процессору (CPU).
CryoByte33 провел бенчмарк 4GB VRAM с Elden Ring и обнаружил увеличение производительности, и считает, что большинство игр выиграют от этого изменения, за исключением Red Dead Redemption 2. Существует ошибка, которая приводит к снижению производительности при использовании 4GB VRAM. Если вы планируете играть в Red Dead Redemption 2, то пропустите это изменение.
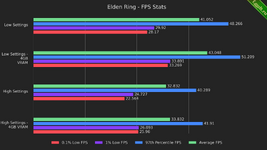
Чтобы увеличить объем VRAM Steam Deck до 4GB, сначала выключите питание Steam Deck. Затем войдите в меню BIOS, нажав одновременно кнопки громкости + и питания. Steam Deck должен загрузиться, и вы увидите следующий экран.
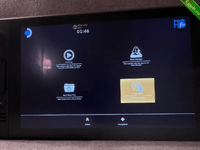
Перейдите Setup Utility > Advanced > UMA Frame buffer Size, и выберите 4GB. Нажмите кнопку Save and Exit.
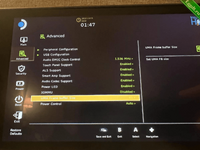
Ревизия Steam Deck
Настройки>Система>ID контроллера Steam DeckMEDA - 1 ревизия
MHDA - 2 ревизия
Информация про 3 ревизию будет доплнена позже
Путь к играм Steam:
/home/deck/.local/share/Steam/steamapps/common
Префиксы:
/home/deck/.local/share/Steam/steamapps/compatdata/
Кэширование шейдеров в сторонних играх:
В Steam команда запуска:DXVK_ASYNC=1 %command%
Узнать статус батареи:
System->Info Center->EnergyКодировка UTF-8 RU в играх:
Удалить символ # в файле locale.gen (398 строка)Путь к файлу:
Открывать файл через «Kate»
После того как редактировали, сохраняем и вводим пароль.
После открываем консоль (Konsole) terminal
Вводим команду:
Вводим команду:sudo steamos-readonly disable
Вводим поочерёдно команды:sudo steamos-readonly disable
sudo -s
pacman -Sy
Соглашаемся написав «y» и нажимаем клавишу enterpacman -S glibc
Вводим парольПишем в консоли команду:
sudo locale-gen
Вводим консольную команду:
В Steam в параметрах запуска:sudo steamos-readonly enable
LANG=ru_RU.UTF-8 %command%
Скриншоты на рабочем столе.
В режиме рабочего стола переходим в настройки далее идём в shortcuts и выбираем приложение Spectacle. Я выбрал вкладку Capture Active Window ''+Add custom shortcut'' и нажимаем кнопку на которую удобно делать скриншот.Скриншоты будут сохраняться в папке Pictures.
Русификация всех Flatpak приложений
Flatpak override —env=LC_ALL=ru_RU.utf8
Вместо длинного минуса два -
Способ выключить предварительное кэширование шейдеров.
(полезно, если используется мобильный инет, т.к. оно тратит трафик)1. Заходим в режим рабочего стола.
2. Открываем Steam
3. Переходим в настройки Steam>Загрузки>Кэш шейдеров>Отключаем
Решение проблемы
«Жёлтый восклицательный знак рядом
с иконкой Wi-Fi»
- Заходим в режим рабочего стола.
- Переходим в настройки Wi-Fi, в настройках сети к которой подключены в данный момент кликаем по вкладке IPv6 и напротив Method выбираем Disabled.
Последние темы в этом разделе:
- LAMPA - Кинотеатр у вас на Steam deck
- Устранение ошибки VC++ через Protontricks
- Как установить GeForce Now на Steam Deck
- Посоветуйте, пожалуйста, хорошие игры которые прям хорошо играются на Steam Deck!
- Отключение Turbo Boost у процессора Steam Deck
- Обход раздачи интернета с мобильного телефона (TTL способ) на Steam Deck
- Потеря сохранений/Игра не видит сохранения в Heroic Games Launcher(Для магазина EPIC GAMES STORE) на Steam Deck
- Установка пиратских игр на Steam Deck при помощи Steam (альтернативный)
- Исправление распространенных проблем со звуком на Steam Deck
- Фиксы ошибок лаунчеров и игр на Steam Deck