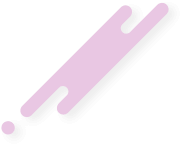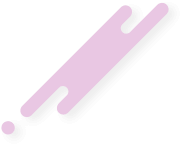Ооо! Вот это ооочень полезная темаПредставляю вашему вниманию программу для полного удаления программ, приложений и игр с вашего компьютера - Uninstall Tool. Удаляйте нежелательные программы и Ваш ПК будет чистым и быстрым. Используйте эффективную, мощную и удобную программу - Uninstall Tool.
Пароль от архива с программой - 1234
Перед распаковкой архива, нужно выключить антивирус!
Архив проверен
Основные возможности программы:
Мастер удаления
Полное удаление программ, приложений и игр. Находит и удаляет все остатки в реестре и на диске:
Мастер Удаления запускается в следующих случаях:
- Тщательный поиск и удаление остатков без необходимости полагаться на встроенный деинсталлятор Windows, оставляющий остатки ПО в реестре и на диске.
- Работает идеально в паре с монитором установки ПО, удаляя всё, что было отслежено ранее.
- Если файл/папка не могут быть удалены, Мастер Удаления удалит их при следующей перезагрузке компьютера.
- Обнаружение и принудительное завершение процессов программы перед удалением остатков.
- Детальный лог удаления в конце каждой деинсталляции.
- Работает быстро и безопасно - Вы всегда контролируете то, что будет удалено.
После окончания сканирования Мастер удаления отображает финальные результаты, которые вы можете просмотреть и, если это необходимо, выбрать то, что удалять не следует.
- После работы программы удаления по умолчанию (стандартного деинсталлятора)
- В случае использования функции Принудительного удаления (без запуска штатного деинсталлятора
Есть еще несколько полезных функций.
Отложенное удаление
В случае, если файл или папка используются системой и не могут быть удалены, Мастер Удаления запланирует отложенное удаление таких элементов при следущей перезагрузке компьютера.
Остановка запущенных процессов
Если процессы, принадлежащие удаляемой программе, по какой-то причине всё еще запущены, Мастер Удаления сообщит Вам об этом, отобразит эти процессы и предложит их принудительно завершить для корректного удаления программы.
Детальный лог удаления
Мастер удаления контролирует удаление каждого элемента, в конце его работы пользователь может просмотреть/сохранить лог удаления, тем самым еще раз увидеть, что удалялось, были ли какие-нибудь ошибки и т.п. Каждая операция удаления файла/папки/элементов реестра протоколируется в лог. Посмотреть вложение 8118
Монитор установки программ, приложений и игр
Во время установки, Монитор Установки следит за всеми изменениями в Вашей системе:
- Мониторинг в реальном времени без необходимости делать точки восстановления системы до и после установки.
- Идеальная точность: монитор использует драйвер ядра ОС, который следит только за дочерними процессами.
- При деинсталляции отслеженной программы, Мастер Удаления удалит все отслеженные данные, оставляя Вашу Windows абсолютно чистой.
- Легирование в реальном времени, процесса установки с детальной информацией о прогрессе, с возможностью откатить выполненные изменения.
Как отследить установку программы
Это можно сделать тремя способами:
Посмотреть вложение 8119 Посмотреть вложение 8121 Посмотреть вложение 8120
Из контекстного меню файла установки Из нижней панели инструментов Используя значок панели задач
Делайте установку программы как обычно, Uninstall Tool будет автоматически отслеживать изменения. Отслеживание будет прекращено, если будут завершены все процессы установки.
После успешной установки, программа появится в списке программ с иконкой в колонке 'Отслежено', означающей, что отслеженные данные будут удалены с Вашего ПК (при использовании Мастера Удаления) во время деинсталляции после запуска стандартной программы удаления (либо при использовании функции Принудительного Удаления).
Лог установки
Во время отслеживания инсталляции Uninstall Tool свернута в значок в области уведомлений (трей). Вы можете посмотреть лог установки, выполнив двойной щелчок по значку либо используя контекстное меню.
Вы можете остановить отслеживание с возможностью Откатить изменения.
Установка нескольких программ
Некоторые инсталляционные пакеты могут установить за раз сразу несколько программ (они могут быть включены в инсталлятор или скачаны в процессе установки из Интернета, частенько это нежелательное ПО). Монитор Установки ПО умеет корректно отслеживать такие ситуации и поступает следующим образом: по окончании установки, Uninstall Tool отобразит список установленных программ с возможностью выбора основного элемента. Именно этот основной элемент будет отображен в списке с пометкой в колонке 'Отслежено'. При удалении отслеженных данных этого элемента через Мастер Удаления, будут удаленны также все отслеженные данные зависимых программ (установленных в процессе вместе). Перед этим пользователю будет отображено специальное информирующее сообщение.
Обновление данных отслеженных программ
Используйте пункт контекстного меню - отслеженные данные для уже отслеженной программы. Добавление данных к уже отслеженным программам полезно, когда:
После указания исполняемого файла, Монитор Установки начнет отслеживание и добавит новые данные после окончания работы.
- Вам нужно запустить вручную исполняемый файл отслеженной программы, чтобы она себя настроила и внесла необходимые ей изменения в Вашу системе.
- Вам нужно обновить уже отслеженную программы на более новую версию (раньше нужно было деинсталлировать отслеженную программу и снова запускать отслеживание установки).
Принудительное удаление программ
Мастер удаления выполняет полное сканирование файловой системы и реестра, чтобы найти и удалить остатки программы, в том числе такие, как следы сервисов Windows (включая драйвера), файловые ассоциации, COM компоненты (например, расширения оболочки), различные остатки Windows Installer, ярлыки и многое другое.
- Осуществляется Мастером Удаления с целью найти и удалить все принадлежащие программе остатки без запуска штатного деинсталлятора.
- Удаляет программы с поврежденными инсталляциями, а также частично установленные/удаленные программы.
- Лучшие результаты достигаются, если удаляемая программа была до этого установлена используя Монитор Установки ПО.
- Если программа была установлена с помощью Монитора Установки ПО, то Мастер удаления практически мгновенно отобразит все принадлежащие программе остатки и гарантирует 100% чистое удаление приложения.
- В случае, если файл или папка используются системой и не могут быть удалены, Мастер Удаления запланирует отложенное удаление таких элементов при следующей перезагрузке компьютера.
- Если процессы, принадлежащие удаляемой программе, по какой-то причине всё еще запущены, Мастер Удаления сообщит Вам об этом, отобразит эти процессы и предложит их принудительно завершить для корректного удаления программы.
Пакетное Удаление программ
Пакетное принудительно удаление - также как и обычное Принудительное удаление не будет запускать деинсталляторов по умолчанию для выбранных элементов. Вместо этого будет только произведен поиск на компьютере установленных частей программы - файлов/папок/элементов реестра. Для всех программ они будут показаны общем списком в конце. Будьте крайне внимательно при удалении элементов этого списка.
- Для активации этого режима, нажмите и удерживайте клавишу Ctrl и поочередно выделяйте кликом нужные программы (либо можно удерживать клавишу Shift и использовать стрелки вверх/вниз для выделения рядом стоящих элементов).
- Пакетное Удаление использует мощный Мастер Удаления для поиска и удаления остатков программ.
- Также работает для Программ Автозагрузки.
Пакетное удаление записей из списка В этом режиме будет произведено удаление записей из реестра Windows без удаления каких-либо частей программ. Удалять рекомендуется только устаревшие или ошибочные записи.
Пакетная деинсталляция на данный момент ограничена использованием для Windows Store Apps.
- Если программа была установлена с помощью Монитора Установки ПО, то Мастер удаления практически мгновенно отобразит все принадлежащие программе остатки и гарантирует 100% чистое удаление приложения.
- В случае, если файл или папка используются системой и не могут быть удалены, Мастер Удаления запланирует отложенное удаление таких элементов при следующей перезагрузке компьютера.
- Если процессы, принадлежащие удаляемой программе, по какой-то причине всё еще запущены, Мастер Удаления сообщит Вам об этом, отобразит эти процессы и предложит их принудительно завершить для корректного удаления программы.
Управление автозагрузкой
С помощью Uninstall Tool Вы можете:
Просмотр элементов автозапуска очень важен для контроля за потенциально опасным ПО, которое очень часто тайком прописывает себя именно в автозапуск. Также небесполезным будет убрать элементы, в которых у вас не нужды - это ускорит запуск Windows.
- Включить/Выключить/Удалить любую программу из списка
- Определять поврежденные записи о программах автозапуска
- Просматривать детальную информацию о программе (папка установки, командная строка, статус, издатель, а также источник в системе, где прописана программа)
- Пакетная обработка выделенных элементов (зажимайте клавишу Ctrl для выбора нескольких элементов)
- Добавлять новую программу в автозапуск
Источник (тип запуска) программы
Колонка Источник в списке авто-запускаемых программ указывает на место, где прописана программа и откуда происходит её запуск:
HKLM Run - ключ реестра HKEY_LOCAL_MACHINE, все пользователи
HKLM RunOnce - ключ реестра HKEY_LOCAL_MACHINE, все пользователи. Эта запись будет удалена после одного запуска программы
HKCU Run - ключ реестра HKEY_CURRENT_USER
HKCU RunOnce - ключ реестра HKEY_CURRENT_USER. Эта запись будет удалена после одного запуска программы
StartMenu All - Главное Меню/Автозагрузка для всех пользователей (обычно это Start Menu\Programs\Startup)
StartMenu CU - Главное Меню/Автозагрузка для текущего пользователя
Windows Task - Задание планировщика Windows, запланированное на вход пользователя. Вы также можете создать новое задание.
Добавление новой программы в автозапуск
С помощью Uninstall Tool Вы можете добавлять новую программу, которая будет запускаться при запуске Windows. Вы можете указать один из типов запуска указанных выше ('Источник (тип запуска) программы').
- Типа запуска - тип запуска программы (источник). См раздел Источник (тип запуска) выше
- Путь к исполняемому файлу - полный путь к исполняемому файлу программы, которую Вы хотите запускать
- Аргументы (не обязательно) - аргументы командной строки, которые Вы хотите передать программе
- Запускать задачу с наивысшими правами - (доступно только для задания планировщика) запуск под администратором. Очень полезно для автозапуска программы, требующей права администратора в Windows 7, 8 и 10.
Портативный режим
- Нет необходимости устанавливать Uninstall Tool на каждый компьютер.
- Возьмите программу вместе с ее настройками/лицензией с собой (на флешке) и используйте на любом Windows компьютере.
- Uninstall Tool Portable может быть использована на многих компьютерах, но только одним человеком.
- Кеш программы и данные об отслеженных приложениях остаётся храниться на локальном компьютере (там, где используется программа).
-
Добро пожаловать на сайт - wlux.net!
FAQ по форуму
1. Все сообщения до группы местный проходят модерацию от 1 минуты до 24 часа
2. Сообщения учитываются в следующих разделах: Читать
3.Что-бы скачать вложение нужно 2 сообщения.
4.Личные переписки не работают на форуме
5. Запрещено: Просить скрытый текст , спам, реклама, скам, ддос, кардинг и другая чернуха, нарушать любые законы РФ/СНГ = бан аккаунта
6. Внимание! Мы не удаляем аккаунты с форума! Будьте внимательны ДО регистрации! Как удалить аккаунт на форуме?!
5.Не понимаю, как и что тут работает у вас?!Как создавать темы, писать сообщения, как получать реакции. Почему не засчитывает сообщения. Все ответы здесь