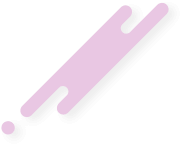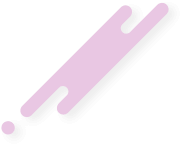Для просмотра скрытого содержимого вы должны войти или зарегистрироваться.
You must be logged in to see the message.
Приветствуем вас на нашем форуме! Мы очень рады вас видеть и с большим удовольствием поделимся всей информацией нашего форума!
Мы уважаем своих пользователей и так же ждем от вас приятного общения.
Добро пожаловать на сайт - wlux.net!
FAQ по форуму
1. Все сообщения до группы местный проходят модерацию от 1 минуты до 24 часа
2. Сообщения учитываются в следующих разделах: Читать
3.Что-бы скачать вложение нужно 2 сообщения.
4.Личные переписки не работают на форуме
5. Запрещено: Просить скрытый текст , спам, реклама, скам, ддос, кардинг и другая чернуха, нарушать любые законы РФ/СНГ = бан аккаунта
6. Внимание! Мы не удаляем аккаунты с форума! Будьте внимательны ДО регистрации! Как удалить аккаунт на форуме?!
5.Не понимаю, как и что тут работает у вас?!Как создавать темы, писать сообщения, как получать реакции. Почему не засчитывает сообщения. Все ответы здесь
Для просмотра скрытого содержимого вы должны войти или зарегистрироваться.
You must be logged in to see the message.
Репутация:
Для просмотра скрытого содержимого вы должны войти или зарегистрироваться.
You must be logged in to see the message.
Для просмотра скрытого содержимого вы должны войти или зарегистрироваться.
You must be logged in to see the message.
Для просмотра скрытого содержимого вы должны войти или зарегистрироваться.
You must be logged in to see the message.
Репутация:
Для просмотра скрытого содержимого вы должны войти или зарегистрироваться.
You must be logged in to see the message.
Репутация:
Для просмотра скрытого содержимого вы должны войти или зарегистрироваться.
You must be logged in to see the message.
Для просмотра скрытого содержимого вы должны войти или зарегистрироваться.
You must be logged in to see the message.
Репутация:
Для просмотра скрытого содержимого вы должны войти или зарегистрироваться.
You must be logged in to see the message.
Репутация:
Для просмотра скрытого содержимого вы должны войти или зарегистрироваться.
You must be logged in to see the message.
Репутация:
Для просмотра скрытого содержимого вы должны войти или зарегистрироваться.
You must be logged in to see the message.
Репутация:
Для просмотра скрытого содержимого вы должны войти или зарегистрироваться.
You must be logged in to see the message.
Для просмотра скрытого содержимого вы должны войти или зарегистрироваться.
You must be logged in to see the message.
Для просмотра скрытого содержимого вы должны войти или зарегистрироваться.
You must be logged in to see the message.
Для просмотра скрытого содержимого вы должны войти или зарегистрироваться.
You must be logged in to see the message.
Для просмотра скрытого содержимого вы должны войти или зарегистрироваться.
You must be logged in to see the message.
Для просмотра скрытого содержимого вы должны войти или зарегистрироваться.
You must be logged in to see the message.
Для просмотра скрытого содержимого вы должны войти или зарегистрироваться.
You must be logged in to see the message.
Для просмотра скрытого содержимого вы должны войти или зарегистрироваться.
You must be logged in to see the message.
Для просмотра скрытого содержимого вы должны войти или зарегистрироваться.
You must be logged in to see the message.
Для просмотра скрытого содержимого вы должны войти или зарегистрироваться.
You must be logged in to see the message.
Наш форум wlux.net создан для того, чтобы каждый желающий мог в любое время бесплатно найти и ознакомиться с разнообразными курсами и материалами. Здесь представлены темы, связанные с читами для игр, программированием, скриптами для игр, тренингами, книгами, уроками, гайдами, 3D-графикой, исходным кодом телеграм-ботов и другими направлениями. Кроме того, платформа предоставляет возможность участникам обсуждать множество различных тем.Весь материал на сайте представлене бесплатно и взят из открытых источников!
Здесь вы можете отправить жалобу на материал для Правообладателя
Почта для жалоб: [email protected]
Вся информация, размещенная на данном сайте, предоставлена исключительно в ознакомительных целях и только для просмотра, и призвана помочь посетителям сайта wlux.net выбрать для себя и в последствии приобрести соответствующие лицензионные авторские продукты.
Администрация проекта сообщает, что вся опубликованная информация на нашем сайте взята из открытых интернет-источников.