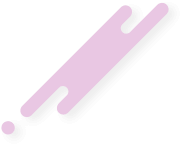- 20.06.2022
- 28 418
- 234
- 36
- Награды
- 10
- Пол
- Муж.
Репутация:
- Автор темы
- Администратор
- Модератор
- Команда форума
- #1
Предисловие
Gaming mode и Desktop mode - два режима SteamOS.- Первый — игровой режим, консолеподобный интерфейс, аналог режима Big picture, при включении консоли именно он включается первым. Чтобы в него войти из Desktop mode, нужно нажать кликнуть по ярлыку "Return to gaming mode" на рабочем столе. Имеет особенность - некоторые игры, которые не запускаются в desktop mode, работают здесь, хотя и стоит одна и та же версия протона. Причины этой черной магии в процессе выяснения, но мне писали что-то про технологию gamescope, кому интересно - вперед в гугл.
Второй — режим рабочего стола. Так как консоль работает не на привычном многим Windows, а на Linux, то много что придется делать через консоль, так что неплохо было бы подключить физическую клавиатуру, но можно обойтись и без нее (наэкранная клавиатура включается на STEAM + X). Чтобы попасть в этот режим, нужно зажать кнопку включения консоли и выбрать "Перейти к рабочему столу". Здесь мы будем делать большинство действий. - Discover — местный магазин приложений, все устанавливается обычным нажатием кнопок, не нужно писать никаких команд.
- — Перенос файлов с ПК на Steam Deck.
- Префикс — папка, содержащая в себе мини-копию ОС Windows, используемую для того чтобы программы и игры работали в привычном себе окружении, с папками типа program files x86 и тому подобным.
- Bottles — программа скачиваемая из Discover, оболочка для Wine (программа, переводящая вызовы API Windows в команды Linux) с упором на игры. Из особенностей — много необходимых для работы игр dll.
- Lutris — почти то же самое, что и Bottles, но удобнее систематизировать игры и есть свои фичи. Программы нет в Discover, поэтому устанавливаем командой консоли:
flatpak install flathub-beta net.lutris.Lutris
- Proton GE - усовершенствованная версия Proton (добавлены кодеки видео/аудио и драйвера), которую Valve не может распространять из-за содержания в ней проприетарных компонентов (н-р, драйвера nvidia). Чтобы установить нужно найти в Discover Protonup-qt, установить, в самой программе для Стим установить proton ge последней версии. После перезагрузки консоли proton ge появится в списке инструментов запуска.
Используется в основном если в игре проблемы со звуком или катсценами (вместо видео показывается ) - Protontricks - программа-менеджер наподобие winetricks, но для префиксов протона. Очень полезна, если нужно поменять данные для префикса одной конкретной игры. С помощью нее можно удобно посмотреть какие цифры в папке compatdata за какие игры отвечают.
В функции входят:- редактирование реестра префикса
- установка дополнительных динамических библиотек (dll)
- установка специфических программ
- удаление всех данных префикса
- открытие папки с ним
- многое другое
1. Запуск сторонних приложений, игр и скриптов .sh через Steam.
Самый простой, работающий в 99.9% случаев способ. Многие для централизации своих игр использовали Steam, т.к. в нем есть функция добавления сторонних игр. Это весьма удобно, ведь здесь также есть и сортировка по папкам. Так вот, данный метод основан именно на этой функции Steam.- Скачиваем с интернета любой нужный нам репак (на ПК).
- Устанавливаем так же на ПК.
- Файлы игры переносим с помощью или любым другим способом на Deck.
- Заходим в Desktop mode, включаем Steam
- Слева внизу нажимаем "Добавить стороннюю игру"
- Проходим до нужного нам .exe/.sh
- Жмем "Добавить выбранные"
- Игра появляется в библиотеке.
- Теперь возвращаемся в Gaming mode.
- В настройках игры (значок шестерни) выбираем "Свойства...", там выбираем "Совместимость" и нажимаем "Принудительно использовать определенный инструмент...".
- Здесь уже немного экспериментируем: большинство игр работают на последней версии протона (7.0-4 на момент написания гайда), но некоторые работают на Experimental, но о таких особенностях в последнем спойлере.
- Если ваша игра установлена на microsd карте, то нужно вписать следующую команду в параметры запуска, заменив mmcblk0p1 на название вашей карточки в проводнике. ("Шестерёнка" → Свойства → Ярлык → Параметры запуска)
STEAM_COMPAT_MOUNTS=/run/media/mmcblk0p1/
- Можно наслаждаться!
Почему я не советую скачивать репаки на сам Deck и ставить игры прямо там? Во-первых, распаковка зависит от ЦПУ, а у консольки он не для этого. Установки идут приличное время. Во-вторых, большинство репакеров используют в своих setup.exe навороченные прибаутки (музыка, анимированный фон) и из-за этого не все установщики нормально отображаются. В-третьих, некоторые установщики творят какую-то дичь: в принципе не устанавливают игру, показывают иероглифы вместо кириллицы, как будто бы устанавливают игру, а по факту на месте установки ничего нет.
2. Запуск через Bottles
Bottles имеет нехилый арсенал полезных библиотек и настроек, с которыми можно шаманить. Главная особенность программы — создание т.н. "бутылок", то есть префиксов, с разными опциями. Можно как создать разные бутылки для разных игр с разным набором библиотек и настроек, а можно запускать все с одной бутылки. Можно также добавить ярлык прямо в Steam, чтобы запускать через игровой режим.1. Качаем Bottles с Flathub, или через Discover в менюшке дека.
2. Включаем, нажимаем "Создать новую бутылку" / "Create new bottle", значок плюсика, вводим имя бутылки, выбираем конфиг "Gaming":

3. В меню справа сверху включаем интеграцию со стимом (все флаги как на картинке):

чтобы заработало, нужно перезапустить Bottles (не обязательный пункт, можно запускать и все напрямую из bottles, но из Стима удобнее по причине централизации
4. После этого игры добавленные в стим должны быть видны в Bottles в секции "Steam games".
5. Чтобы установить игру, нужно запустить её установщик .exe в пункте "Run executable..."
6. Теперь установленная игра должна появится в меню Programs в Bottles. Отсюда можно редактировать параметры запуска, добавить игру как стороннюю в Стим, и т.д.
Если неактивен первый пункт интеграций Steam: вводим команду в терминал (KONSOLE) и перезагружаем программу.
flatpak override --user com.usebottles.bottles --filesystem=xdg-data/Steam
3. Запуск через Lutris
Lutris удобен своей систематизацией и дополнительным возможностями, в т.ч. можно вводить параметры запуска.- Запускаем Lutris
- Слева вверху жмем +
- Выбираем "Add locally installed game"
- В name вводим имя нашей игры, вводите что хотите, это исключительно для нас, там же можно задать и картинку для игры
- В runner выбираем Wine (runs windows games), если его нет в списке, то в настройках Lutris нужно скачать последнюю версию proton ge
- Следующая вкладка: в executable указываем файл до самой игры, то есть .exe через который игра бы запустилась на Windows
- B working directory выбираем папку, в которой находится файл из предыдущего пункта
- Во вкладке Runner options выбираем какую версию wine вы хотите использовать (предпочтительно последнюю)
- Жмем Save
- Можно запускать
- В игровом режиме запускать без протона.
4. Установка Windows
Надо ли говорить, что это самый некошерный способ играть на этой консоли? Множество багов, отсутствие нормальной клавиатуры, регулярные фризы, не работающий режим сна, меньший fps в играх, геймпад нормально работает только в Big Picture стима... Но для игр, использующих EAC (easy anticheat), типа фортнайта, это пока что единственный рабочий вариант, так как данный античит распознает протон как зловреда и не пускает в игру. Valve уже работает с создателями EAC чтобы устранить эту проблему. Но пока можно пользоваться и Windows.Решения специфических проблем с запуском
Если у вас, как и у меня когда-то, не запускается какая-то определенная игра, несмотря на все ваши усилия и пробу разных методов, не спешите отчаиваться! Здесь я предлагаю некоторые способы решения таких засад.У меня ни в какую, ну просто ни коим образом не запускалась Metal Gear Rising: Revengeance. То выскакивали ошибки, то не хватало DLL, то игра запускалась, но сразу закрывалась... Собственно в процессе моих попыток и недельного страдания и перепробовал все описанные выше методы (спойлер: почти безрезультатно). Тем не менее, в итоге я смог запустить игру и спокойно ее прохожу.
Во-первых, вспомните, что в Gaming mode запускаются некоторые игр, не работающие в dekstop mode, несмотря на казалось бы идентичные условия.
Во-вторых, если игре чего-то не хватает (dll), попробуйте перенести игру (целиком) в префикс Bottles, т.к. обычно игровая версия бутылки имеет все необходимые библиотеки. Префиксы Bottles находятся по пути:
Там уже увидите привычную пользователям Windows структуру папок. Если не отображаются папки с точками в начале, в правом верхнем углу, в файловом проводнике есть три полосочки, там нажмите "Show hidden files"./home/.var/app/com.usebottles.bottles/data/bottles/bottles/(Имя бутылки)/drive_c/
В-третьих, у многих игр есть специфичные проблемы просто на крякнутых версиях, даже на PC с Windows. ищите информацию для конкретной игры.
В-четвертых, перехешируйте торрент - мало ли чего-то не докачалось.
В-пятых, пробуйте разные версии протона. Редко когда работают версии после шестой, тем не менее стоит попробовать. Кстати, Proton experimental не работает для большинства игр, но он единственный смог запустить Metal gear rising.
Насчёт установки игр на самой приставке
Репаки распаковывается адски долго. Тем не менее, некоторые игры любят закидывать свои файлы (библиотеки, конфиги и прочее вообще в какую-нибудь папку Documents, стандартную для Windows. По этой причине предустановленные и перенесенные игры могут не иметь нужных файлов и не запускаться. Так что если что-то не работает несмотря на все вышеописанное, то следует перенести установочные файлы на саму консоль и запускать setup.exe как обычную игру, заменив затем путь к установщику на путь к самой игре. Хотя многие установщики из-за встроенной музыки/анимаций не работают корректно - до установщика нужно установить ещё и Microsoft visual c++, в bottles и winetricks/protontricks все эти компоненты доступны для скачивания.Но ТЕМ не менее: есть способы запускать установщики с приемлимой скоростью. Например, можно скачать wine и открывать .exe установщиков через него (в контекстном меню при правом клике появится windows application loader). Обратите внимание, что устанавливать игры в Z НЕЛЬЗЯ! Это системный раздел (root), ограниченный по памяти на 5Гб. Устанавливать стоит в C. Это дефолтный префикс wine, находится он по пути.
Последние темы в этом разделе:
- LAMPA - Кинотеатр у вас на Steam deck
- Устранение ошибки VC++ через Protontricks
- Как установить GeForce Now на Steam Deck
- Посоветуйте, пожалуйста, хорошие игры которые прям хорошо играются на Steam Deck!
- Отключение Turbo Boost у процессора Steam Deck
- Обход раздачи интернета с мобильного телефона (TTL способ) на Steam Deck
- Потеря сохранений/Игра не видит сохранения в Heroic Games Launcher(Для магазина EPIC GAMES STORE) на Steam Deck
- Установка пиратских игр на Steam Deck при помощи Steam (альтернативный)
- Исправление распространенных проблем со звуком на Steam Deck
- Фиксы ошибок лаунчеров и игр на Steam Deck